Bạn đang cần chỉnh sửa Website và không muốn phục vụ khách hàng trong thời gian bảo trì. Vậy thì thông báo bảo trì Website WordPress sẽ là lựa chọn tuyệt vời cho bạn với một thông báo thân thiện với khách hàng. Trong bài viết này Megaon sẽ chia sẻ cách giúp bạn đặt website WordPress vào chế độ bảo trì một cách dễ dàng.
Giới thiệu về plugin WP Maintenance Mode.
Plugin WP Maintenance Mode được hình thành và phát triển bởi Designmodo, đến nay plugin WP Maintenance Mode đã được mọi người làm website tin tưởng sử dụng với hơn 300.000 lượt tải về. Với plugin WP Maintenance Mode bạn sẽ tạo được một trang thông báo khi có người truy cập vào trang web của bạn là trang web đang bảo trì và nó sẽ kết thúc khi trang web của bạn bảo trì xong.
Tính năng của plugin WP Maintenance Mode.
+ Hoàn toàn tùy chỉnh thay đổi màu sắc, văn bản, hình nền…
+ Có đồng hồ đếm ngược thời gian bảo trì nếu bạn chắc chắn khoảng thời gian bảo trì của trang web.
+ Mời người truy cập vào một thời gian sớm nhất.
+ Làm việc với bất kì theme nào của WordPress.
+ Loại trừ các URL khi bảo trì.
Cách cài đặt và sử dụng plugin WP Maintenance Mode.
Đầu tiên bạn cần cài đặt và kích hoạt plugin WP Maintenance Mode trong WordPress bằng cách vào Plugins -> Add new -> nhập tên plugin WP Maintenance Mode vào ô Search Plugins rồi tiến hành cài đặt và kích hoạt,
Sau khi cài đặt và kích hoạt plugin WP Maintenance Mode xong thì bạn sẽ thấy nó xuất hiện ở mục Settings -> WP Maintenance Mode.

Màn hình cài đặt của plugin có 5 thẻ. Theo mặc định bạn sẽ nhìn thấy các tuỳ chọn trong thẻ General.
Tuỳ chọn đầu tiên trong thẻ General là Status. Nó được chọn là Deactivated theo mặc định. Nhưng để đặt website WordPress vào chế độ bảo trì bạn cần chọn là Activated.
Nếu bạn muốn công cụ tìm kiếm biết website WordPress ở chế độ bảo trì, bạn cần thiết lập tuỳ chọn “Bypass for Search Bots” thà nh Yes. Nếu bạn có một website đã được xuất bản, bạn cần thiết lập nó là Yes.
Plugin WP Maintenance Mode cho phép bạn (người quản trị website) toàn quyền truy cập vào website trong suốt thời gian bảo trì. Điều này có nghĩa là bạn có thể thấy website đang hoạt động và bạn có thể đăng nhập vào WordPress Dashboard.
Bạn có thể chỉ định người dùng nào sẽ được phép truy cập vào Front-end bà Back-end của trang web trong khi nó được đặt ở chế độ bảo trì. Theo mặc định, nó chỉ thiết lập mỗi Administrator.
Các tuỳ chọn khác trên trang tự nó đã giải thích tính năng của nó cho bạn biết rồi. Một khi bạn đã cảm thấy hài lòngvới các thiết lập, hãy nhấn nút Save để lưu lại các thay đổi của mình.
Tạo trang Splash Page cho chế độ bảo trì
WP Maintenance Mode cho phép bạn tạo một trang Landing pages bắt mắt để hiển thị trong suốt quá trình bảo trì. Để tạo một trang Splash page, bạn chỉ cần nhấp vào thẻ Design trên trang Settings của plugin.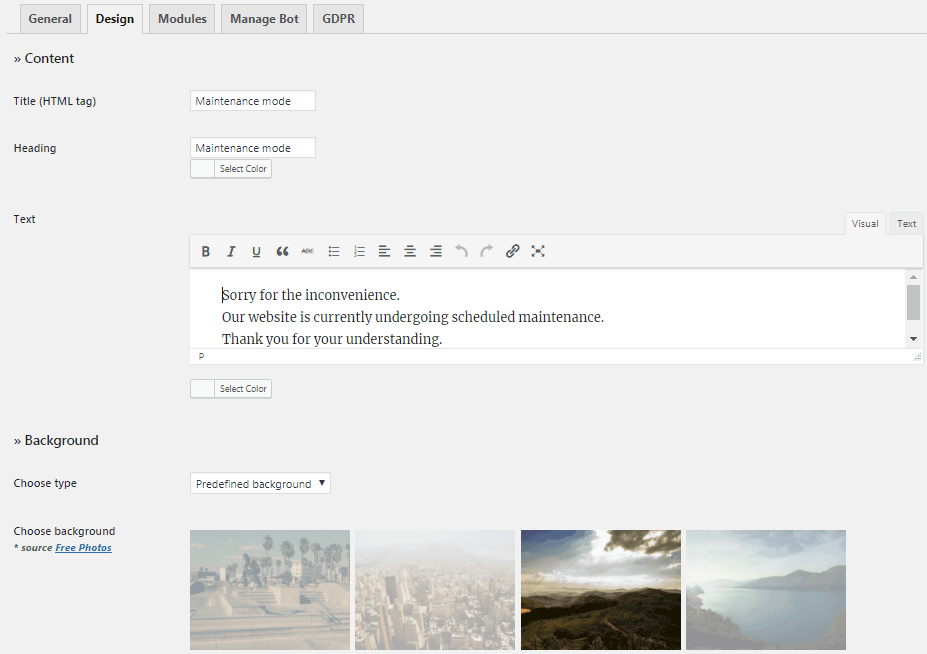
Đầu tiên bạn cần cung cấp tiêu đề trang, nội dung để hiển thị trên trang bảo trì của bạn. Nếu bạn tạo một trang Coming Soon, bạn có thể thay đổi nội dung sao cho phù hợp.
Tiếp theo bạn cần chọn màu chữ và kiểu màu nền. Bạn có thể chọn từ màu nền, chọn một ảnh đã có trước đó hoặc upload một ảnh mới.
Sau khi bạn đã hoàn tất việc cài đặt, đừng quên nhấp vào nút Save Changes để lưu lại các thiết lập của mình.
Tạo Countdown và Newsletter Signup
Nếu bạn đặt website WordPress vào chế độ Coming Soon hoặc muốn để người dùng biết khi nào website của bạn sẽ hoạt động trở lại, bạn có thể dùng một module đếm ngược (countdown) được tích hợp với plugin.
Bạn có thể thiết lập nó bằng cách truy cập vào thẻ Modules trong trang Settings của plugin. Tại đây bạn có thể chọn một ngày bắt đầu và nhập vào thời gian còn lại.
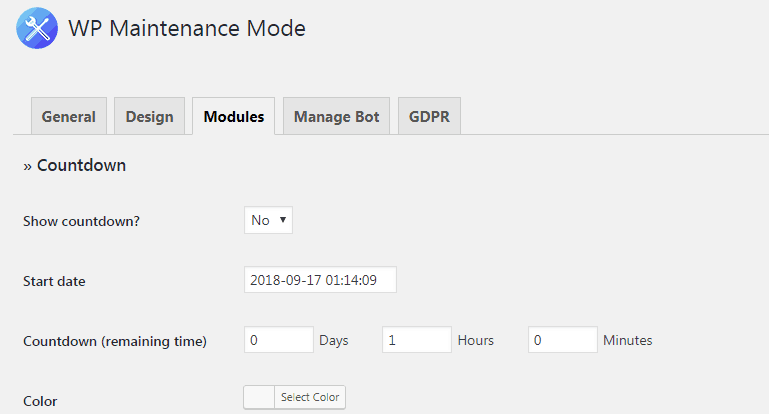
Bạn cũng có thể cho phép người dùng đăng ký và thông báo đế họ khi trang web của bạn hoạt động trở lại. Những người dùng này sẽ nhận được thông báo qua plugin, và họ sẽ không đăng ký vào danh sách Email Marketing của bạn.
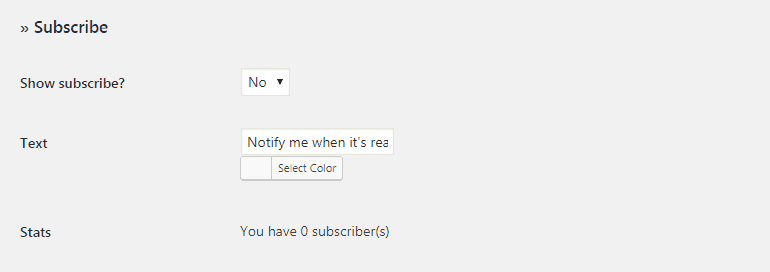
Bạn cần chắc chắn rằng WordPress site của mình có thể gửi được email.
Tiếp theo bạn cần thêm các liên kết đến Social Media của mình trong trang chế độ Coming Soon hoặc trong trang chế độ bảo trì. Chỉ cần nhập các URLs các tài khoản mạng truyền thông xã hội của bạn, plugin sẽ tự động hiển thị nút Social.
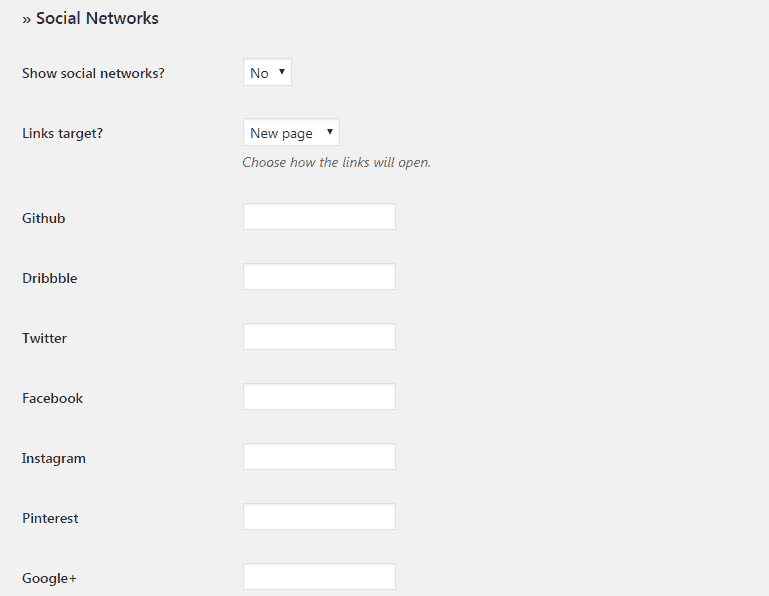
Theo tuỳ chọn, bạn cũng có thể bật Google Analytics và thêm ID theo dõi của mình trong phần cài đặt của plugin.
Đừng quên nhấp vào nút Save Settings để lưu lại các thay đổi của mình.
WP Maintenance cũng cho phép bạn thiết lập một chương trình Chat bot được lập trình sẵn có chứa hộp thoại trợ giúp để tương tác với người dùng. Bạn có thể sử dụng tính năng này để đề nghị khéo léo nếu người dùng muốn đăng ký.
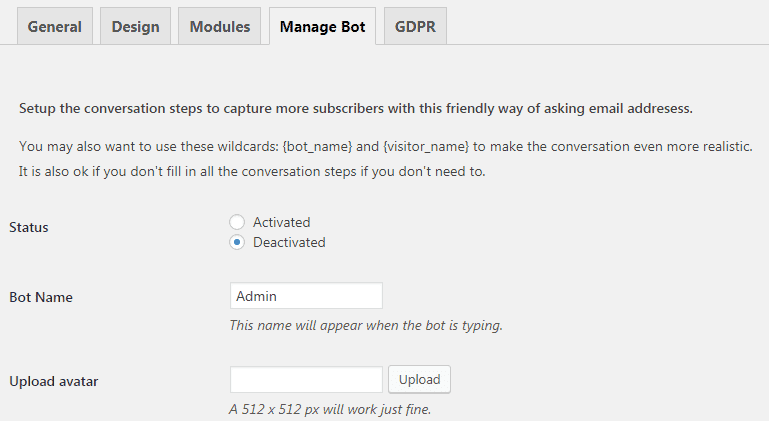
Nếu bạn thu thập dữ liệu người dùng thông qua Form đăng ký trong chế bộ bảo trì hoặc Coming Soon, bạn cần tuân thủ theo GDPR.
Bạn có thể thực hiện điều này bằng cách chuyển sang thẻ GDPR trong trang cài đặt của plugin.
Tại đây bạn có thể bật Private Module và chọn trang Privacy Policy của mình.
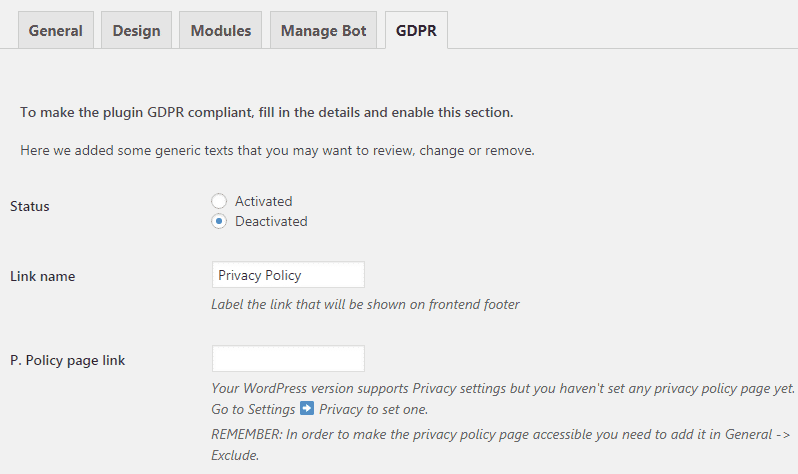
Giờ bạn có thể truy cập vào website của mình trong một của sổ trình duyệt mới trong chế độ ẩn danh và bạn sẽ nhìn thấy trang bảo trì hoặc Coming Soon của mình.
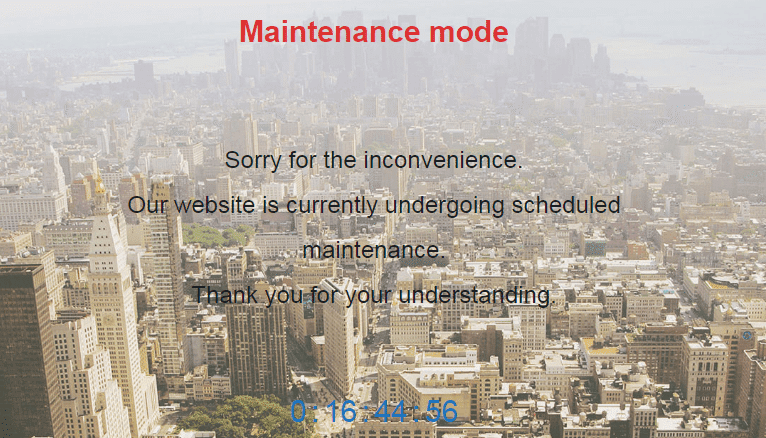
Tạo chế độ bảo trì bằng Plugin Seedprod
SeedProd là một plugin trả phí đi kèm với mẫu thiết kế đẹp, đa dạng, phong phú và chế độ hỗ trợ.
Việc đầu tiên bạn cần làm là cài đặt và kích hoạt plugin SeedProd. Bạn có thể tìm hiểu thêm cách cài đặt và quản lý plugin trong WordPress tại đây.
Sau khi cài đặt và kích hoạt, bạn cần truy cập vào trang Settings » Coming Soon Pro để thiết lập chế độ bảo trì hoặc Coming Soon.

Đầu tiên bạn cần kích chọn “Enable Coming Soon Mode” hoặc “Enable Maintenance Mode” trong phần Status. Bạn cũng có thể chọn chế độ chuyển hướng cho phép bạn chuyển hướng người dùng đến trang web khác một cách nhanh chóng.
Sau khi chọn chế độ bảo trì hoặc Coming Soon, bạn hãy nhấp vào nút “Save All Changes” để lưu lại các thay đổi của mình.
Tiếp theo bạn cần nhấp vào nút “Edit Coming Soon/Maintenance Page”. Thao tác này sẽ mở trình tùy chỉnh theme của SeedProd.
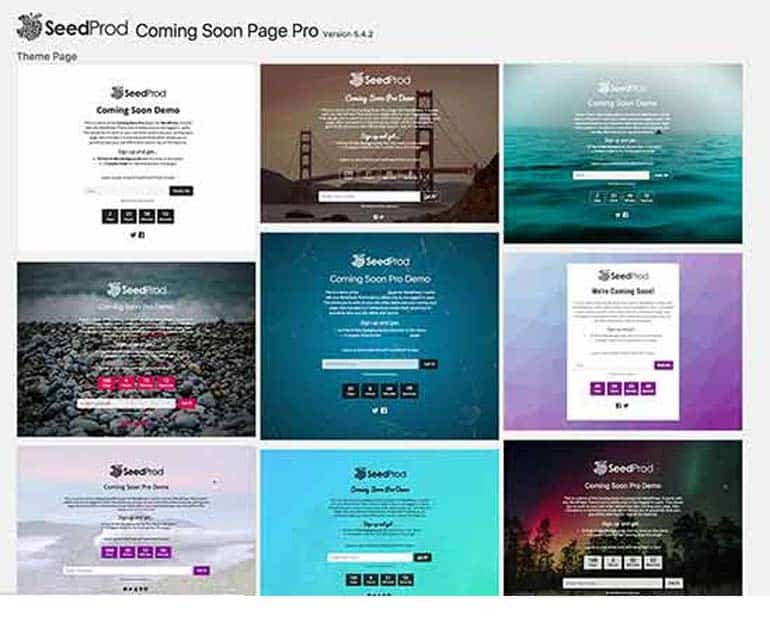
Giờ bạn có thể nhìn thấy danh sách các themes tuyệt đẹp đã được tạo trước đó dùng để áp dụng cho trang Coming Soon hoặc trang Maintenance. Nhập chọn một theme, và SeedProd sẽ hiển thị trình tùy chỉnh cho theme.
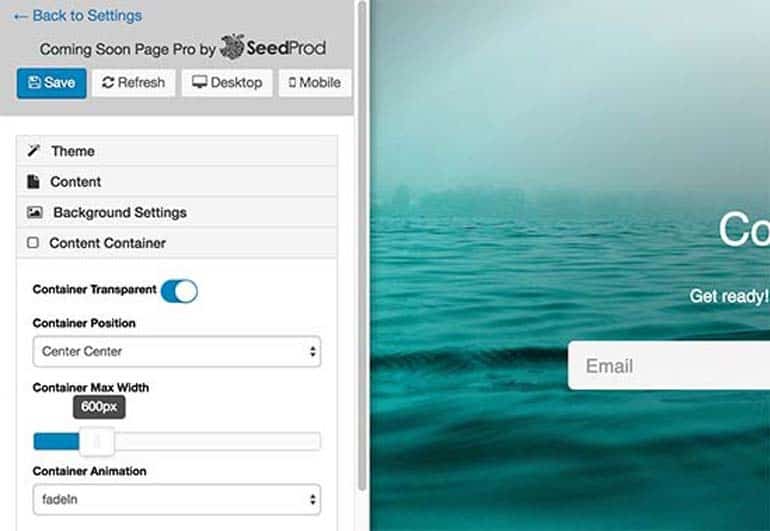
Tại đây bạn có thể dễ dàng thêm logo của mình, hình nền, thay đổi nội dung, thêm biểu mẫu đăng ký email, bút chia sẻ, đồng hồ đếm ngược, thanh tiến trình…
SeedProd cũng hỗ trợ tất cả các dịch vụ Email Marketing phổ biến. Bạn có thể chọn nhà cung cấp dịch vụ Email của mình và thiết lập biểu mẫu Đăng ký bằng cách làm theo hướng dẫn trên màn hình.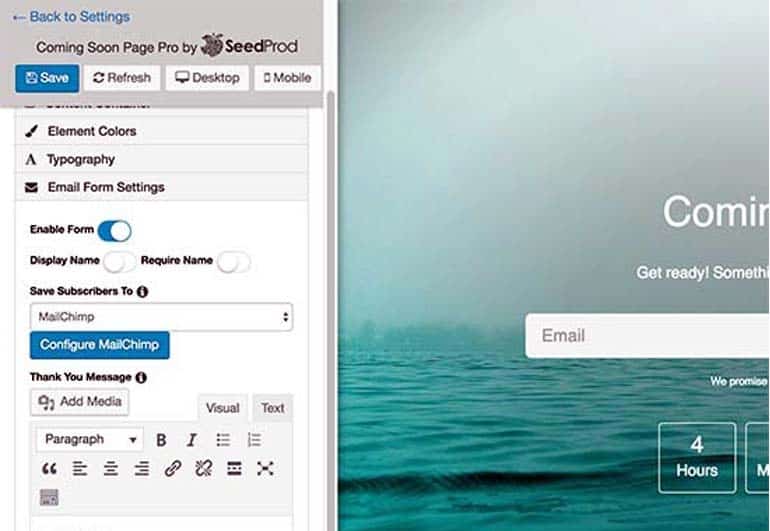
Một khi bạn đã hài lòng với các thay đổi, đừng quên nhấp vào nút Save để lưu lại các thay đổi của mình. Giờ bạn có thể truy cập vào website của mình ở chế độ ẩn danh để xem trước khi bạn đặt website WordPress ở chế độ bảo trì sẽ nó hoạt động ra sao.
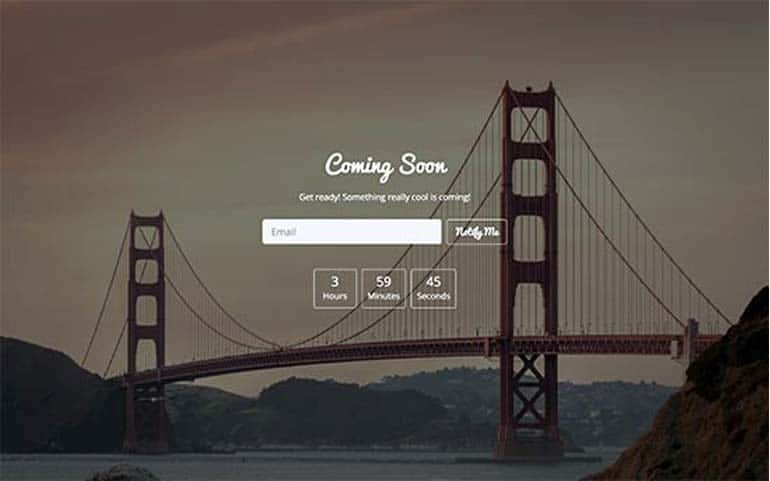
Vậy là xong, bạn vừa đặt website WordPress vào chế độ bảo trì với plugin SeedProd.
Cảm ơn bạn đã xem bài viết của chúng tôi , nếu bạn thấy hay hãy thường xuyên theo dõi Mbig.vn để cập nhật những thông tin mới nhất. Chúc bạn thành công !
Nguồn: Sưu tầm
Để được Megaon tư vấn website WordPress phù hợp với thương hiệu, xin vui lòng liên hệ:
Công ty Cổ phần Megaon Megaon – Cùng Nhau Phát Triển Bền Vững
Phone: (028) 66784897 – 0949.880.224
Mail: info@megaon.vn
Website: www.megaon.vn
Văn phòng: Tầng 8, Tòa nhà BCONS TOWER, 4A/167A Đường D1, Phường 25, Quận Bình Thạnh, TP.Hồ Chí Minh
Chân thành cám ơn sự quan tâm đến dịch vụ của chúng tôi. MEGAON rất hân hạnh được hợp tác và đem đến giá trị lâu dài cho Quý khách hàng!
